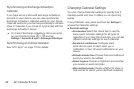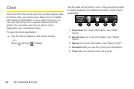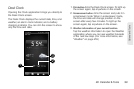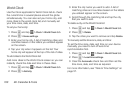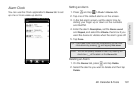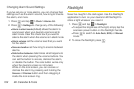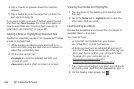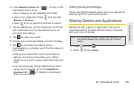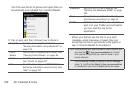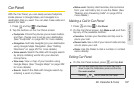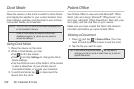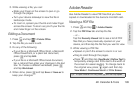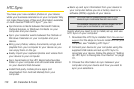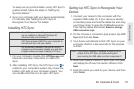104 2E. Calendar & Tools
4.
Tap a chapter to preview where the matches
appear.
5. Tap a match to go to the page that contains the
text you're looking for.
If you want to take your search further, select the text
and then tap
Quick Lookup. For more information on
how to select text, see “Copying Text, Looking Up
Information, and Sharing” on page 191.
Adding a Note or Highlighting Selected Text
Spotted an interesting quote or an unusual fact? Make
a note or highlight text.
1. While reading an eBook, press and hold on a
word, and then drag the start and end markers to
select the surrounding text.
2. On the pop-up bar, tap:
Ⅲ Highlight to mark the selected text with your
choice of color.
Ⅲ New note to add a short comment or remark.
Viewing Your Notes and Highlights
1. Tap anywhere in the eBook you’re reading, and
then tap .
2. Go to the Notes tab or Highlights tab to view the
information that you want.
Downloading an eBook
Browse the bookstore and choose from hundreds of
available titles to download.
You need to have:
Ⅲ a microSD card installed on your device.
Ⅲ an active Wi-Fi or data connection.
Ⅲ a Kobo account and an Adobe® ID account. If
you don’t have these accounts yet, either sign up
from your device or from your computer’s Web
browser. (On your computer, go to:
kobobooks.com/signup.html and
adobe.com/cfusion/membership/index.cfm.)
1. If you have not yet logged in to Kobo and Adobe ID
accounts, press , and then tap
Accounts to sign in.
2. On the Reader main screen, tap .