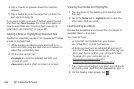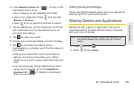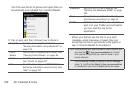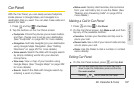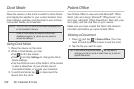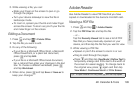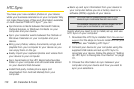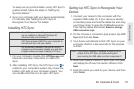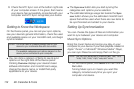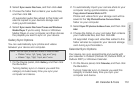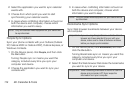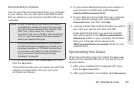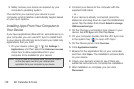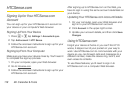2E. Calendar & Tools 111
Calendar & Tools
To easily set up synchronization using HTC Sync’s
guided wizard, follow the steps in “Setting Up
Synchronization.”
4. Sync your computer with your device automatically
or manually. See “Setting Up HTC Sync to
Recognize Your Device” for details.
Installing HTC Sync
1. On your computer, double-click HTCSync.exe and
follow the onscreen instructions to install HTC
Sync.
2. After installing HTC Sync, the HTC Sync icon is
added to your computer’s system tray (check the
bottom-right side of your computer screen). You
can double-click this icon to open HTC Sync.
Setting Up HTC Sync to Recognize Your
Device
1. Connect your device to the computer with the
supplied USB cable. Or, if your device is already
connected, press and hold the status bar and drag
your finger down to open the Notifications panel.
Then tap the status that shows
Select to change
USB connection type.
2. On the Choose a connection type screen, tap HTC
Sync and then tap Done.
3. Your device will attempt to find HTC Sync on your
computer. Wait for a few seconds for the process
to finish.
4. When your device finds HTC Sync, your computer
will display the Phone Connection Wizard. Click
Next.
5. Enter the name you want for your device, and then
click
Finish.
Important: The HTC Sync version that you’ve downloaded
can be installed on Microsoft Windows XP,
Windows Vista, and Windows 7.
HTC Sync requires USB 2.0 on your computer to
connect and sync with your device.
For trouble-free installation, first quit all running
programs and temporarily disable your anti-virus
program before you begin installing HTC Sync.
Note: If your device displays a message indicating that it’s
unable to find HTC Sync, try disconnecting and
reconnecting the USB cable, and then repeat step 2.