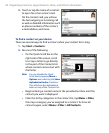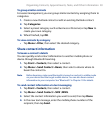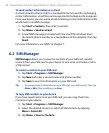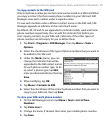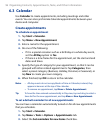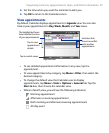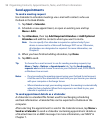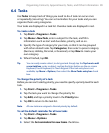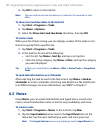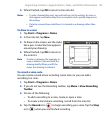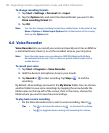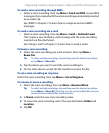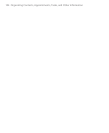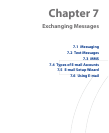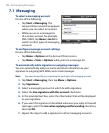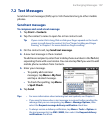100 Organizing Contacts, Appointments, Tasks, and Other Information
4. Tap OK to return to the task list.
Note The new tasks must have due dates set in order for the reminder to take
effect.
To show start and due dates in the task list
1. Tap Start > Programs > Tasks.
2.
Tap Menu > Options.
3.
Select the Show start and due dates check box, then tap OK.
To locate a task
When your list of tasks is long, you can display a subset of the tasks or sort
the list to quickly find a specific task.
1.
Tap Start > Programs > Tasks.
2.
In the task list, do one of the following:
• Sort the list. Tap Menu > Sort By, and tap a sort option.
• Filter the list by category. Tap Menu > Filter, and tap the category
you want displayed.
Tip To filter your tasks further, tap Menu > Filter > Active Tasks or Completed
Tasks.
To send task information as a vCalendar
After selecting the task to send in the Task screen, tap Menu > Send as
vCalendar to send a vCalendar containing task details as a file attachment
in an MMS message. For more information, see “MMS” in Chapter 7.
6.5 Notes
Using Notes, you can create handwritten and typed notes, record voice
notes, convert handwritten notes to text for easy readability, and more.
To create a note
1. Tap Start > Programs > Notes. In the note list, tap New.
2.
Tap the Input Selector arrow next to the Input Panel icon on the
menu bar, tap the input method you want, and enter your text.
Note If the Input Selector arrow is not displayed, tap the Input Panel icon.