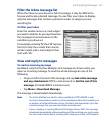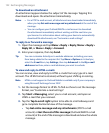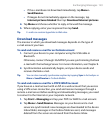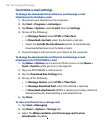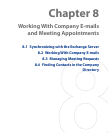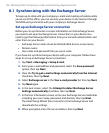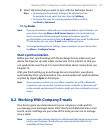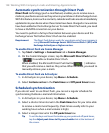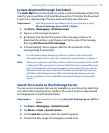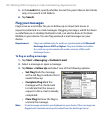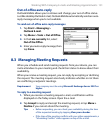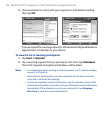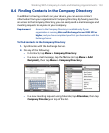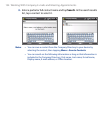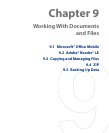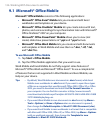Working With Company E-mails and Meeting Appointments 129
Instant download through Fetch Mail
The Fetch Mail feature downloads an entire e-mail immediately without the
need for you to perform a full Send/Receive action. This limits the download
to just the e-mail message that you want and helps save data cost.
Requirement Fetch Mail works for your device only if your company is using
Microsoft Exchange Server 2007 or higher.
1. Tap Start > Messaging > Outlook E-mail.
2.
Tap an e-mail message to open it.
3.
By default, only the first few words of the message is shown. To
download the whole e-mail, finger-scroll to the end of the message,
then tap Get the rest of this message.
4.
A “Downloading” status appears. Wait for the remainder of the
message body to download.
Tip For information about changing e-mail sync options such as the initial
download size limit for e-mail, see "Customize e-mail settings" in Chapter 7.
Note When you receive an e-mail that contains a link to a document such as a PDF
or Microsoft Office document located on SharePoint or an internal file server,
you can tap the link to view the document on your device. You can view the
document only if you have a Microsoft Outlook account that synchronizes
with Microsoft Exchange Server 2007 or later. Exchange Server must also
be set up to allow access to SharePoint document libraries or internal file
servers.
Search for e-mails on the Exchange Server
You can access messages that are not available on your device by searching
your Microsoft Exchange Server mailbox. The search results is downloaded
and displayed in a Search Results folder.
Requirement Your company must be using Microsoft Exchange Server 2007 or
higher.
1. Tap Start > Messaging > Outlook E-mail.
2.
Tap Menu > Tools > Search Server.
3.
In the Look for text box, enter the search keyword.
4.
Choose the date range of messages to search from.