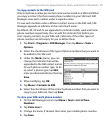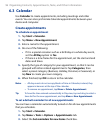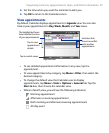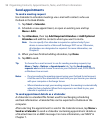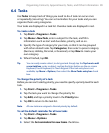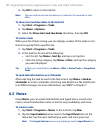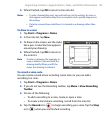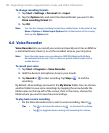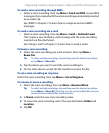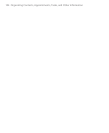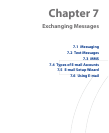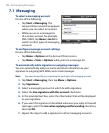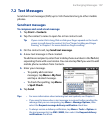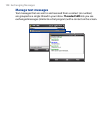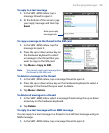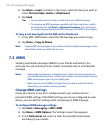Organizing Contacts, Appointments, Tasks, and Other Information 103
To send a voice recording through MMS
• Select a voice recording, then tap Menu > Send via MMS. A new MMS
message is then created with the voice recording automatically inserted
as an audio clip.
See “MMS” in Chapter 7 to learn how to compose and send MMS
messages.
To send a voice recording via e-mail
• Select a voice recording, then tap Menu > Send > Outlook E-mail.
This creates a new Outlook e-mail message with the voice recording
inserted as a file attachment.
See “Using E-mail” in Chapter 7 to learn how to send e-mails.
To beam a voice recording
1. Select the voice recording you want to beam, then tap Menu >
Beam File.
Tip To select multiple recordings, tap and drag over the desired recordings
or tap Menu > Select All.
2. Tap the device you want to send the voice recording to.
3.
On the other device, accept the file transfer to receive the file.
To set a voice recording as ring tone
Select the voice recording, then tap Menu > Set as Ringtone.
To rename or move a recording
1. Select the voice recording, then tap Menu > Rename/Move.
Tip To select multiple recordings, tap and drag over the desired recordings
or tap Menu > Select All. Note that you can move multiple files, but you
cannot rename multiple files simultaneously.
2. In Name, enter the new voice recording name.
3.
To move the voice recording, select the new destination Folder and
Location.
4.
Tap OK.