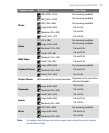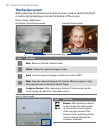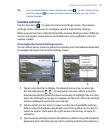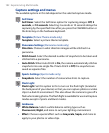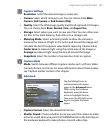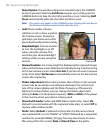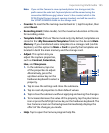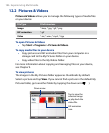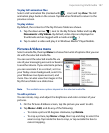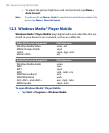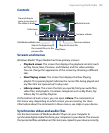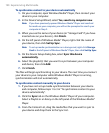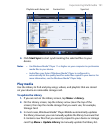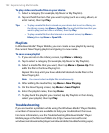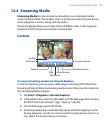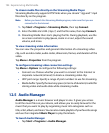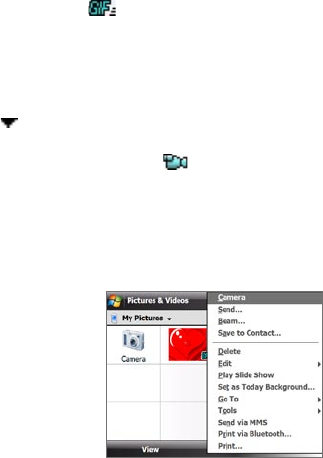
Experiencing Multimedia 187
To play GIF animation files
Select a GIF animation file (marked with a icon) and tap View. The GIF
animation plays back on the screen. Tap OK when finished to return to the
previous screen.
To play videos
By default, the contents of the My Pictures folder are shown.
1. Tap the down arrow ( ) next to the My Pictures folder and tap My
Documents > My Videos. By default, video clips are displayed as
thumbnails and are tagged with a media icon ( ).
2.
Tap to select a video and play it in Windows Media® Player Mobile.
Pictures & Videos menu
Select a media file, then tap Menu to choose from a list of options that you can
do with the selected media file.
You can send the selected media file via
one of your messaging accounts or beam it
to another device. If you selected a picture,
you can associate it to a contact, set it as
your Today screen background, send it to
your Windows Live Space account, and
more. You can also view the images in the
My Pictures folder as a slide show.
Note The available menu options depend on the selected media file.
To edit a picture
You can rotate, crop, and adjust the brightness and color contrast of your
pictures.
1.
On the Pictures & Videos screen, tap the picture you want to edit.
2.
Tap Menu > Edit, and do any of the following:
• To rotate a picture 90 degrees clockwise, tap Rotate.
• To crop a picture, tap Menu > Crop, then tap and drag to select the
area to crop. Tap inside the box to crop, or tap outside the box to
cancel cropping.