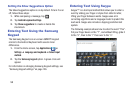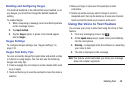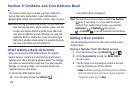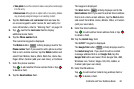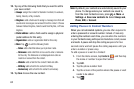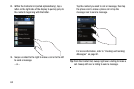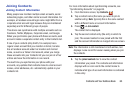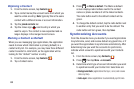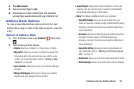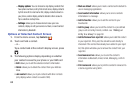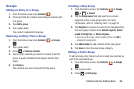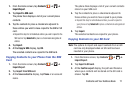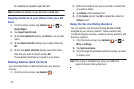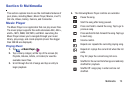Unjoining a Contact
1. From the Home screen, tap
Contacts
.
2. Tap a contact name (the account name from which you
want to unlink an entry).
Note
: typically this is the same
contact with a different name or account information.
3. Tap the
joined contacts
bar.
4. Tap the minus sign next to entry in which you
want to unjoin. The contact is now separated and no
longer displays in the merged record screen.
Marking a Contact as Default
When you use messaging type applications, the application
needs to know which information is primary (default) in a
contact entry list. For example, you may have three different
contact records for John Smith, so the application will be
looking for the “default” number or entry.
.
1. From the Home screen, tap
Contacts
2. Tap a Contact name.
3. Press
➔
Mark as default
. The Mark as default
screen displays radio buttons next to the contact
names or phone numbers of all the linked contacts.
The radio button next to the default contact will be
green.
4. To change the default contact, tap the radio button next
to another entry that you want to be the default. The
radio button will turn green, then tap
Save
.
Synchronizing Accounts
From the Accounts menu you decide if you want applications
to synchronize, send, and receive data at any given time, or if
you want the applications to synchronize automatically. After
determining how you want the accounts to synchronize,
indicate which account to synchronize with your Contacts
list.
1. From the Home screen, tap
Contacts
.
2. Press
then tap
More
➔
Accounts
.
3. Determine which type of account information you want
to synchronize with your Contact list. Selections are:
• Background data
: (applications that sync, send, and receive
data any time).
• Auto-sync
: allows applications to automatically synchronize.
66