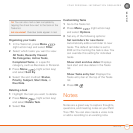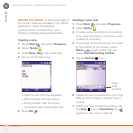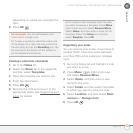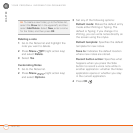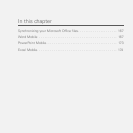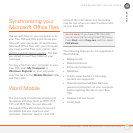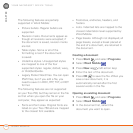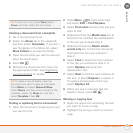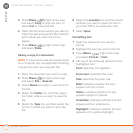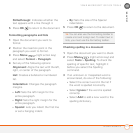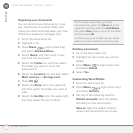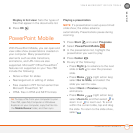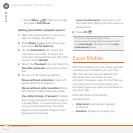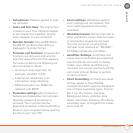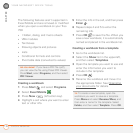YOUR MICROSOFT OFFICE TOOLS
WORD MOBILE
169
10
CHAPTER
Creating a document from a template
1 Go to the documents list.
2 Select the Show list in the upper-left,
and then select Te mp l a t e s. If you don’t
see Templates in the Show list, select
More Folders to access this folder.
3 Open the template you want to use and
enter the information.
4 Press OK .
5 Rename the document and move it to
the appropriate folder. See Organizing
your documents for details.
Finding or replacing text in a document
1 Open the document containing the text
you want to find.
2 Press Menu (right action key)
and select Edit > Find/Replace.
3 Select Find what and enter the text you
want to find.
4 (Optional) Check the Match case box to
find text that matches the capitalization
in the text you entered step 3.
5 (Optional) Check the Match whole
words only box to find only full words
that match the text you entered in
step 3.
6 Select Find to locate the first instance
of the text you entered in step 3, or
select Replace and enter the
replacement text.
7 Select Next to find the next instance of
the text, or select Replace to replace it.
To replace all instances of the text,
select Replace All.
8 When you see a message that the
search is done, press OK .
Moving or copying text
1 Open the document containing the text
you want to move or copy.
2 Highlight the text you want to move or
copy.
TIP
To zoom in or out, press View, select
Zoom, and then select the zoom level.
TIP
To create a new template, open the
document you want to save as a template.
Press Menu and select Rename/Move.
Select Name, and then enter a name for the
template. Select the Show list, and then
select Template. Press OK.