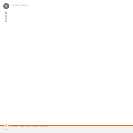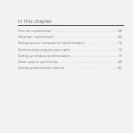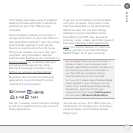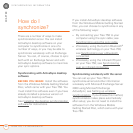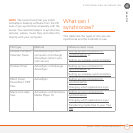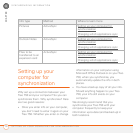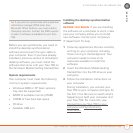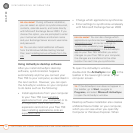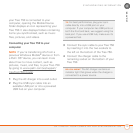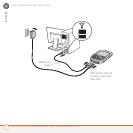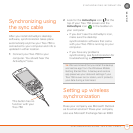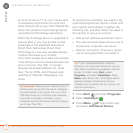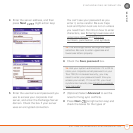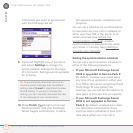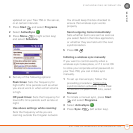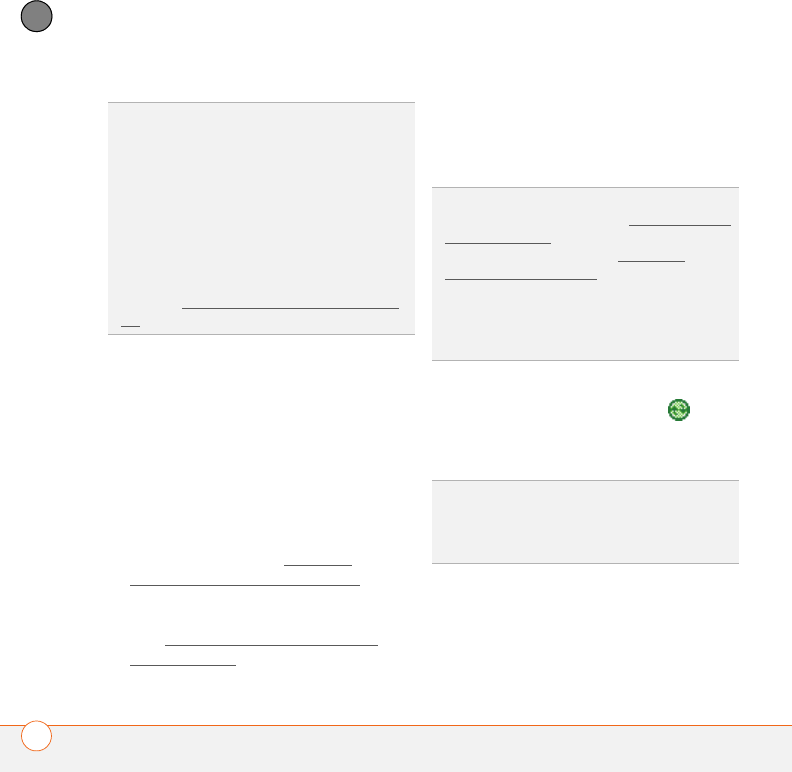
SYNCHRONIZING INFORMATION
SETTING UP YOUR COMPUTER FOR SYNCHRONIZATION
72
4
CHAPTER
Using ActiveSync desktop software
After you install ActiveSync desktop
software, synchronization happens
automatically anytime you connect your
Treo 750 to your computer, as described in
the next section. However, you can open
the ActiveSync window on your computer
to do tasks such as the following:
• Install applications from your computer
to your Treo 750 (see Installing
applications from your computer) or to
an expansion card inserted into the
expansion card slot on your Treo 750
(see Installing applications onto an
expansion card)
• Change which applications synchronize
• Enter settings to synchronize wirelessly
with Microsoft Exchange Server 2003
To open the ActiveSync window,
double-click the ActiveSync icon in the
taskbar in the lower-right corner of your
computer screen.
Desktop software installation also creates
a Mobile Device folder on your computer,
which you can see when you open My
Computer or Windows Explorer. When
DID
YOU
KNOW
?
During software installation,
you can select an option to synchronize email,
contacts, calendar events, and tasks directly
with Microsoft Exchange Server 2003. If you
choose this option, you are prompted to enter
your mail server address and domain name
and your Exchange Server account username
and password.
TIP
You can also install additional software
from the Windows Mobile Getting Started
Disc; see Installing bonus software from the
CD.
DID
YOU
KNOW
?
You can also change which
applications synchronize (see C
hanging which
applications sync) and enter settings to
synchronize wirelessly (see Setting up
wireless synchronization) in the ActiveSync
app on your Treo 750. Whether you enter
changes on your Treo 750 or your computer,
the changes are transferred to the other
location the next time you synchronize.
TIP
If the ActiveSync icon does not appear in
the taskbar, go to Start, navigate to
Programs, and select Microsoft ActiveSync
to open the ActiveSync window.