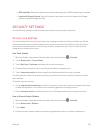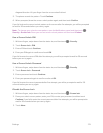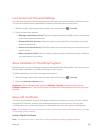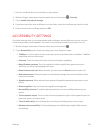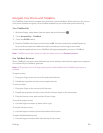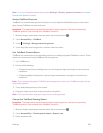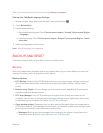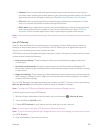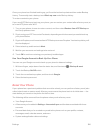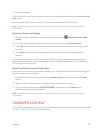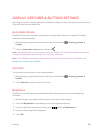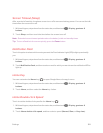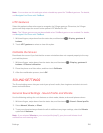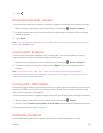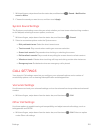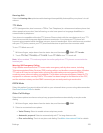Settings 186
Once your phone has finished backing up, you’ll see the last backup date and time under Backup
history. To manually start a backup, touch Back up now under Backup history.
To restore content to your phone:
If you used HTC Backup to back up your phone, you can restore your content after a factory reset, or
to a new HTC phone over Wi-Fi.
1. Turn on your phone, choose to restore content, and then select Restore from HTC Backup on
the Set up phone screen.
2. Sign in using your HTC Account or Facebook, depending on which account you used to back up
your phone before.
3. Sign in to Dropbox, and choose to allow HTC Backup to access Dropbox. Your backup history will
then be displayed.
4. Select a backup, and then touch Next.
5. Wait for your accounts and settings to be restored.
6. Touch OK to continue restoring your previously installed apps.
Use Your Google Account to Back Up Your Phone
You can use your Google account to back up your phone's data and settings.
1.
With two fingers, swipe down from the status bar, and then touch > Backup & reset.
2. Touch the Backup On/Off switch.
3. Touch the current backup option, and then touch Google.
4. Select the backup account.
Reset Your Phone
If your phone has a persistent problem that cannot be solved, you can perform a factory reset (also
called a hard reset or master reset). A factory reset reverts the phone back to its initial state — the
state before you turned on the phone for the first time.
The following will be removed from the phone when you do a factory reset:
n Your Google Account
n All accounts you've added in Settings > Accounts & sync and the data associated with these
accounts
n Personal data that you've created or synced to the phone such as your profile, contacts,
messages, email, calendar events, and more
n System and application data and settings