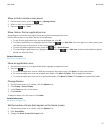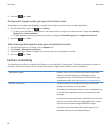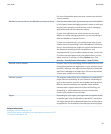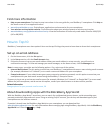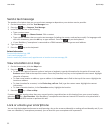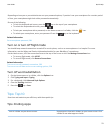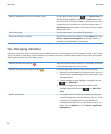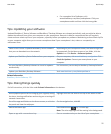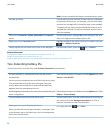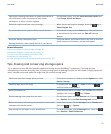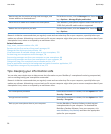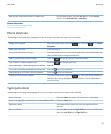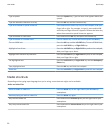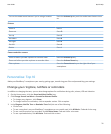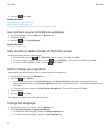• For a complete list of indicators, visit
www.blackberry.com/docs/smartphones. Click your
smartphone model and then click the Icons guide.
Tips: Updating your software
Updated BlackBerry® Device Software and BlackBerry® Desktop Software are released periodically, and you might be able to
update the software from either your computer or your smartphone. Research In Motion recommends that you regularly
create and save a back-up file on your computer, especially before you update any software. Maintaining a current back-up file
on your computer might allow you to recover smartphone data if your smartphone is lost, stolen or corrupted by an
unforeseen issue.
Check to see if there is updated BlackBerry Device Software
that you can download over the network.
Depending on your smartphone model, this feature might not
be supported. On the Home screen or in a folder, click the
Options icon. Click Device > Software Updates.
Update your BlackBerry Device Software from your computer. On your computer, visit www.blackberry.com/update. Click
Check for Updates. Connect your smartphone to your
computer.
Set your BlackBerry Desktop Software to check for updates
automatically.
For instructions, see the Help in BlackBerry Desktop Software.
Update your BlackBerry Desktop Software . Visit www.blackberry.com/desktopsoftware.
Related information
BlackBerry Device Software, 233
Tips: Doing things quickly
For full instructions, click the links under Related information at the bottom.
Access popular options such as changing your ringtone, setting
the alarm, viewing notifications and turning on or turning off
network connections.
Highlight and click the areas at the top of the Home screen.
See all the apps and folders on the Home screen, or minimise
the panel and view the wallpaper.
On the navigation bar, click All.
Switch to another app.
Press and hold the key. Click an app.
Note: The other app might still be running in the background.
Open an app with a convenience key. Press a convenience key on the side of your smartphone.
User Guide
Quick Help
25