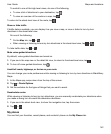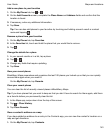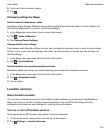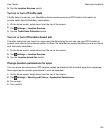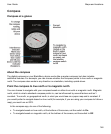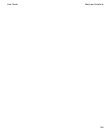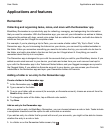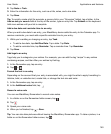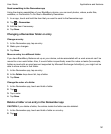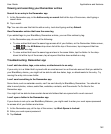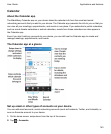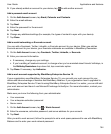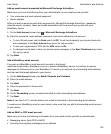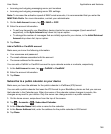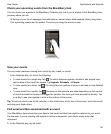2.
Tap Note or Task.
3.
Enter the information for the entry, such as a title, notes, and a due date.
4.
Tap Save.
Tip: To quickly create a list (for example, a grocery list in your "Groceries" folder), tap a folder. In the
Add an entry or search field at the top of the screen, type an entry title. Tap Submit on the keyboard.
Add more entries until your list is complete.
Add a due date and reminder time to an entry
When you add a due date to an entry, your BlackBerry device adds the entry to the Calendar app. To
receive a reminder, you must add a specific reminder time to your entry.
1.
While you're adding or changing an entry, tap
Task
.
• To add a due date, tap Add Due Date. Tap a date. Tap Date.
• To add a reminder time, tap
Reminder
. Tap a reminder time. Tap
Reminder
.
2.
Tap Save.
Add tags to an entry
Tags help you to categorize your entries. For example, you can add the tag "recipe" to any entries
containing recipes, and then filter your entries by that tag.
1.
In the Remember app, tap an entry.
2.
Tap > .
Format the text in an entry
Depending on the account that your entry is associated wtih, you might be able to apply formatting to
italicize, bold, or underline text, create lists, or change the text size and color.
1.
In the Remember app, tap an entry.
2.
In the Additional notes field, tap .
Record a voice note
You can use BlackBerry Remember to record voice notes.
1.
In a folder or on the Remember folder screen, tap .
2.
Tap .
3.
Speak your voice note.
4.
When you're finished, tap > Save.
Tip: You can also take pictures without leaving the BlackBerry Remember app. To take a picture, in a
folder or on the
Remember folder screen, tap .
Applications and features
User Guide
150