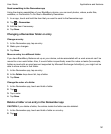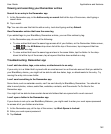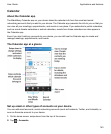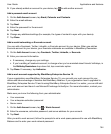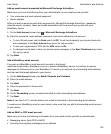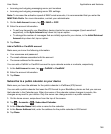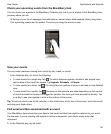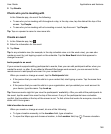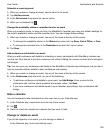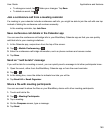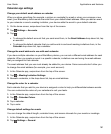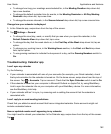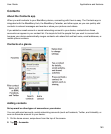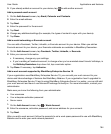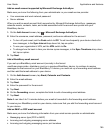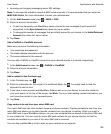Schedule a recurring event
1.
When you create or change an event, tap the time for the event.
2.
Tap No Recurrence.
3.
In the Recurrence drop-down list, tap an option.
4.
When you're finished, tap .
Change the availability status or reminder time for an event
When you create an event, to save you time, the BlackBerry Calendar app uses your default settings for
the event's availability status and the reminder time. You can change these settings.
1.
When you create or change an event, tap any of the icons at the top of the screen.
• To change the availability status, in the Status drop-down list, tap Busy, Out of Office, or Free.
• To change the reminder time, in the
Reminder
drop-down list, tap an option.
2.
Tap Save.
Add conference call details to an event
When you add conference call details to a meeting or event, participants with BlackBerry devices can
use the Join Now feature to join the conference call without dialing the various numbers and conference
call bridges.
Tip: You can save your conference call details in the BlackBerry Calendar app settings so that you don't
have to manually add the details to each conference call meeting.
1.
When you create or change an event, tap any of the icons at the top of the screen.
2.
In the Conference drop-down list, do one of the following:
• To add new conference call details to your event, tap Add Bridge. Enter a name for the
conference call, and the phone numbers and access codes. Tap Save.
• If you have conference call details saved in your Calendar app settings, tap a conference call
bridge.
Hide a calendar
You can temporarily hide calendars from the main view in your Calendar app.
1.
In the Calendar app, swipe down from the top of the screen.
2.
Tap .
3.
Clear the check box beside the calendar that you want to hide.
Change or delete an event
If you're the organizer of an event, you can change or delete it.
In the Calendar app, touch and hold an event.
Applications and features
User Guide
159