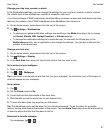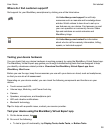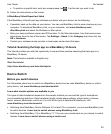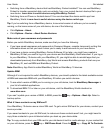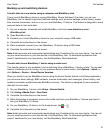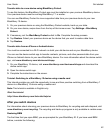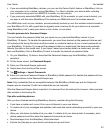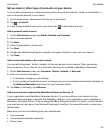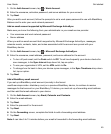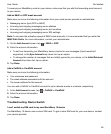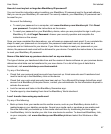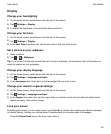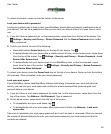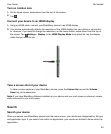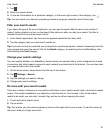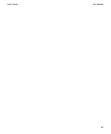1.
On the Add Account screen, tap > Work Account.
2.
Enter the username, activation password, and server address for your account.
3.
Tap Next.
After you add a work account, follow the prompts to set a work space password to use with BlackBerry
Balance and to enter your work network password.
Add an email account supported by Microsoft Exchange ActiveSync
Make sure you know the following from your administrator or your email service provider:
• Your username and work network password
• Server address
When you add an email account that's supported by Microsoft Exchange ActiveSync, messages,
calendar events, contacts, tasks, and notes associated with the account are synced with your
BlackBerry device.
1.
On the
Add Account
screen, tap >
Microsoft Exchange ActiveSync
.
2.
Enter the username, email address, password, and server address for the account.
• To turn off push email, set the Push switch to Off. To set how frequently your device checks for
new messages, in the Sync Interval drop-down list, tap an option.
• To use your organization's VPN, set the VPN switch to On.
• To change how far back in time your device syncs messages, in the Sync Timeframe drop-down
list, tap an option.
3.
Tap Next.
Add a BlackBerry email account
If you set up a BlackBerry email account (normally in the format
user@<serviceprovider>.blackberry.com) on a previous BlackBerry device, to continue to receive
messages for that account on your BlackBerry 10 device, you must set up a forwarding email address
and then add that email address to your device.
1.
On the Add Account screen, tap Email, Calendar and Contacts.
2.
Enter the email address.
3.
Tap Next.
4.
Enter the password for the account.
5.
Tap Next.
6.
On the Forwarding screen, complete the fields to add a forwarding email address.
7.
Tap Next.
Note: It can take 5 to 15 minutes before your email is forwarded to the forwarding email address.
Get started
User Guide
45