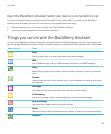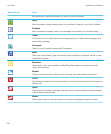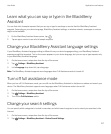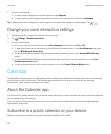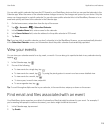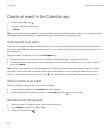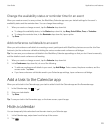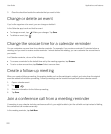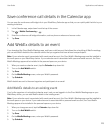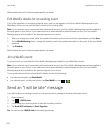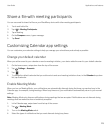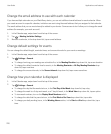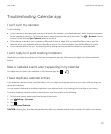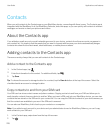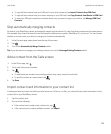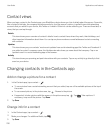Save conference call details in the Calendar app
You can save the conference call bridge info in your BlackBerry Calendar app so that you can quickly add that info to your
meeting invitations.
1. In the Calendar app, swipe down from the top of the screen.
2.
Tap > Mobile Conferencing > .
3. Enter the conference call bridge information, such as phone numbers and access codes.
4. Tap Save.
Add WebEx details to an event
If you download the Cisco WebEx Meetings app, and have a valid account that allows the scheduling of WebEx meetings,
you can add WebEx details to the calendar events that you organize that have at least one participant.
Note: If your calendar event is associated with a work email account, the Cisco WebEx Meetings app must be installed in
the work space on your BlackBerry device. If your calendar event is associated with a personal email account, the Cisco
WebEx Meetings app must be installed in the personal space on your device.
1. When you create a calendar event, tap the Calendar drop-down list.
2. Turn on the Add WebEx switch.
3. Tap Save.
4. On the WebEx Meeting screen, enter your WebEx password.
5. Tap Schedule.
WebEx details are sent to the event organizer and participants in an email.
Add WebEx details to an existing event
If you're the organizer of a scheduled calendar event, and you are logged in to the Cisco WebEx Meetings app on your
BlackBerry device, you can add WebEx details to the existing event.
Note
: If your calendar event is associated with a work email account, the Cisco WebEx Meetings app must be installed in
the work space on your device. If your calendar event is associated with a personal email account, the Cisco WebEx
Meetings app must be installed in the personal space on your device.
1. When you change an event, tap the Calendar drop-down list.
2. Turn on the Add WebEx switch.
3. Tap Save.
4. On the WebEx Meeting screen, enter your WebEx password.
5. Tap Schedule.
User Guide Applications and features
223