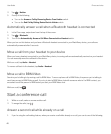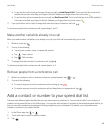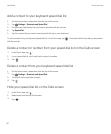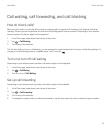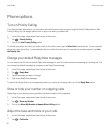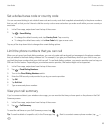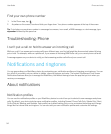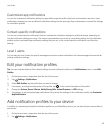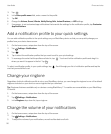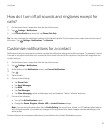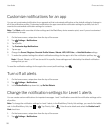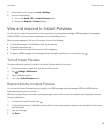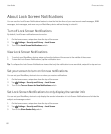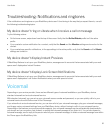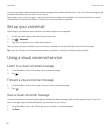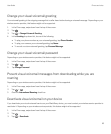3.
Tap .
4. In the Enter profile name field, enter a name for the profile.
5. Tap OK.
6. Change the Volume, Sound, Vibrate, Notify During Calls, Instant Previews, or LED settings.
7. If necessary, to set customized app notifications that override the settings for the notification profile, tap Customize
App Notifications
.
Add a notification profile to your quick settings
You can add notification profiles to the quick settings on your BlackBerry device so that you can quickly change your
profiles from your device home screen.
1. On the home screen, swipe down from the top of the screen.
2.
Tap Settings > Notifications.
3.
Tap .
4. Tap to select the notification profiles that you want to add to your quick settings.
5.
To rearrange the order that the profiles are listed in, tap . Touch and hold a notification profile and drag it to
where you want it to appear in the list. Tap .
To select a notification profile, in your quick settings, tap . Scroll through your list of notification profiles and tap the
one that you would like to set.
Change your ringtone
Regardless of which notification profile is set on your BlackBerry device, you can change the ringtone to one of the default
ringtones included on your device or use a ringtone that you download.
Tip
: Ringtones that were available only on devices running BlackBerry 7.1 or earlier are now available on your BlackBerry
10 device.
1. On the home screen, swipe down from the top of the screen.
2.
Tap Settings > Notifications.
3. In the Ringtone drop-down list, tap a ringtone.
Change the volume of your notifications
1. On the home screen, swipe down from the top of the screen.
2.
Tap Settings > Notifications.
3. To adjust the volume of your notifications, move the slider back and forth.
User Guide Phone and voice
56