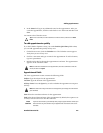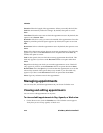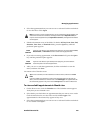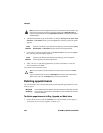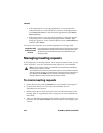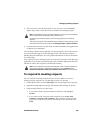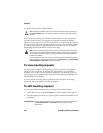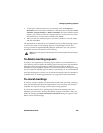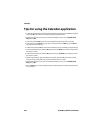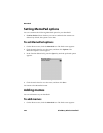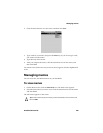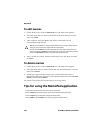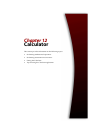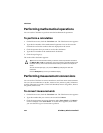Managing meeting requests
Handheld User Guide 225
3. To add, edit, or delete invitees to your meeting, select the Accepted or
Declined field and click the trackwheel to view the menu. Click either Invite
Attendee, Change Attendee, or Remove Attendee. The Select Address screen
displays your contacts. Select an existing contact (or create a new one). Click
the trackwheel to view the menu, and then click Invite.
4. After you edit your meeting request, click the trackwheel to view the menu,
and then click Save.
The appointment is updated on your handheld and an updated meeting request
is sent to all invitees. A sent message appears on the Messages screen. This
message contains an updated Meeting Request attachment. You can open this
attachment to review the details of your meeting.
To delete meeting requests
If you have not responded to a meeting request (either on your handheld or on
your desktop), and you delete the meeting request message from your handheld
Messages screen, the appointment is deleted and removed from both your
handheld and your desktop Calendars. To avoid inadvertently missing a meeting,
always respond to meeting requests either on your desktop or on your handheld.
After the meeting has occurred, you can delete the meeting from your handheld
Calendar. Refer to "Deleting appointments" on page 220 for more information.
To cancel meetings
If you have wireless calendar synchronization enabled and you delete a meeting
from your handheld Calendar, the appointment is removed from your desktop
Calendar. No response message is sent to the meeting organizer.
If you are the organizer for a meeting and you delete the meeting from your
handheld, you can send a meeting cancellation message to attendees. After you
delete the meeting, the Send cancellation to attendees dialog box appears. Click
Yes to send an email message.
Note: Do not invite yourself to the meeting. You are already registered as the meeting
organizer.