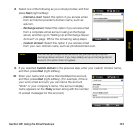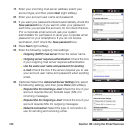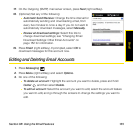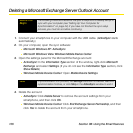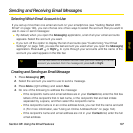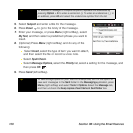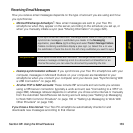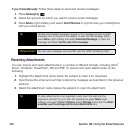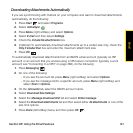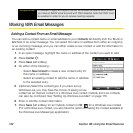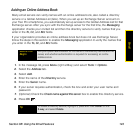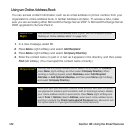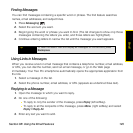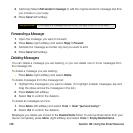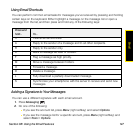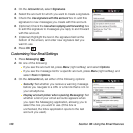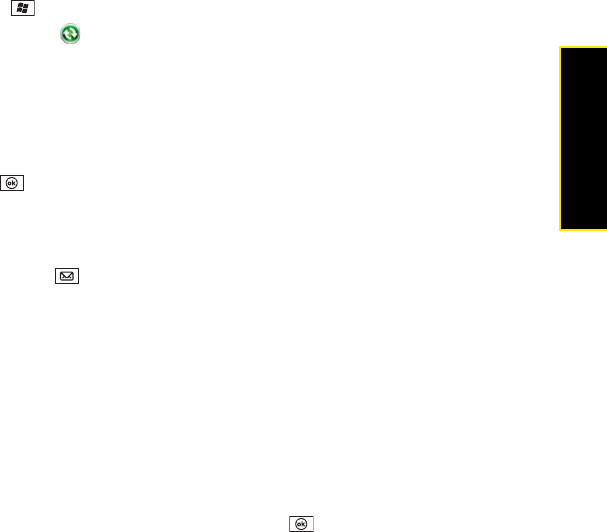
Section 3B: Using the Email Features 141
Email
Downloading Attachments Automatically
If you are synchronizing with Outlook on your computer and want to download attachments
automatically, do the following:
1. Press Start and select Programs.
2. Select ActiveSync .
3. Press Menu (right softkey) and select Options.
4. Select E-mail and then select Settings.
5. Check the Include file attachments box.
6. (Optional) To automatically download attachments up to a certain size only, check the
Only if smaller than box and enter the maximum attachment size.
7. Press OK .
To automatically download attachments from an IMAP4 email account (typically an ISP
account) or an account that you access using a VPN server connection (typically a work
account; see “Connecting to a VPN” on page 366), do the following:
1. Press Messaging .
2. Do one of the following:
Ⅲ If you see the account list, press Menu (right softkey) and select Options.
Ⅲ If you see the message list for a specific account, press Menu (right softkey) and
select Tools > Options.
3. On the Accounts tab, select the IMAP4 account name.
4. Select Download Size Settings.
5. Select the Message download limit list and select Entire message.
6. Select the Download attachments list and then select either All attachments or one of the
size limit options.
7. Press Done (left softkey) twice, and then press OK .