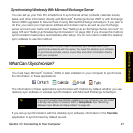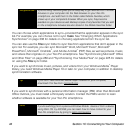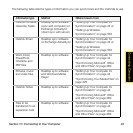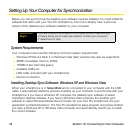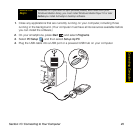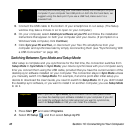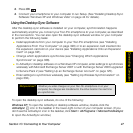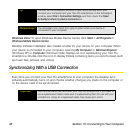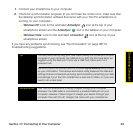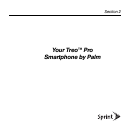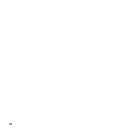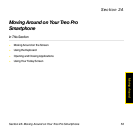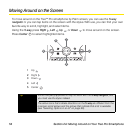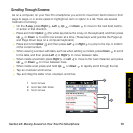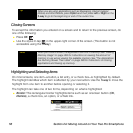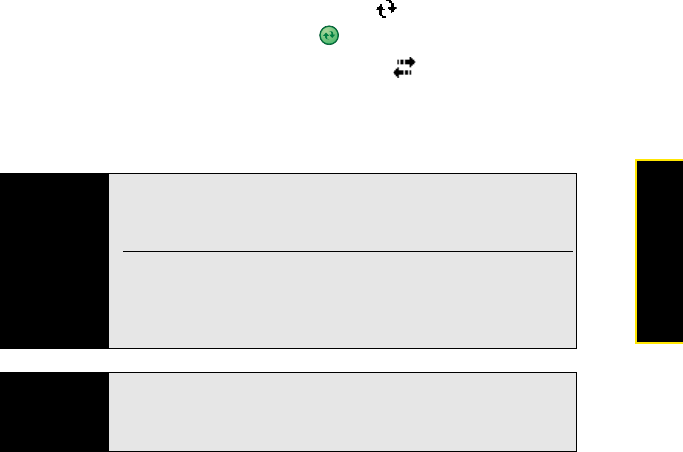
Section 1C: Connecting to Your Computer 49
Connecting Computer
1. Connect your smartphone to your computer.
2. Check for synchronization progress: (If you don’t see the correct icon, make sure that
the desktop synchronization software that came with your Treo Pro smartphone is
running on your computer.)
Ⅲ Windows XP: Look for the animated ActiveSync icon at the top of your
smartphone screen and the ActiveSync icon in the taskbar on your computer.
Ⅲ Windows Vista: Look for the animated connection icon at the top of your
smartphone screen.
If you have any problems synchronizing, see “Synchronization” on page 387 for
troubleshooting suggestions.
Tip
For best performance, plug your USB cable directly into a USB port on your
computer. If your computer has USB ports on both the front and back, we
suggest using the back port. If you use a USB hub, make sure it is a
powered hub.
We recommend that you also use the included Sprite Backup utility to back
up your information. This backup-and-restore utility preserves the data and
settings that are not backed up during synchronization, protecting your data
and settings if your Treo Pro smartphone is ever lost or stolen, or if you ever
need to do a hard reset.
Did you know?
Your Treo Pro smartphone is being charged through your computer
whenever the USB cable is connected to a powered USB port on your
computer. However, it takes longer to charge your device through your
computer than with the AC charger that came with your smartphone.