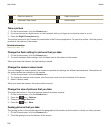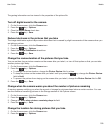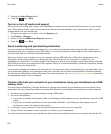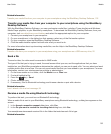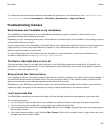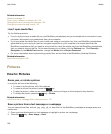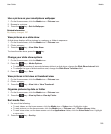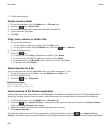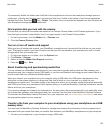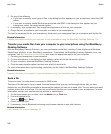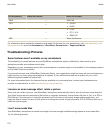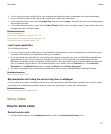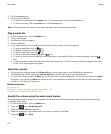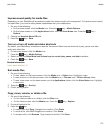3. Click a sorting option.
Create a picture folder
1. On the Home screen, click the Media icon > Pictures icon.
2. Press the key > New Folder.
3. If necessary, change the location that the folder is created in.
4. Type a name for the folder.
5. Click OK.
Copy, move, rename, or delete a file
1. Do one of the following:
• On the Home screen or in a folder, click the Files icon.
•
On the Home screen, click the Media icon. Press the key > Explore.
2. Find and highlight a file.
3.
Press the key.
• To copy a file, click Copy. Navigate to a location. Click Paste.
• To move a file, click Cut. Navigate to a location. Click Paste.
• To rename a file, click Rename. Type a name for the file. Click Save.
• To delete a file, click Delete.
View properties for a file
You can view the size, author, publication date, and other properties of a file.
1. On the Home screen or in a folder, click the Media icon or Files icon.
2. Find and highlight a file.
3. Press the key > Properties.
Related information
Hide a file or folder, 124
View a hidden file or folder, 125
Import pictures to the Pictures application
Importing pictures from other folders on your BlackBerry smartphone or media card into the Pictures application
allows you to have access to your pictures, while maintaining your existing folder structures and file locations.
1. On the Home screen, click the Media icon > Pictures icon.
2. Press the key > Import Pictures. Folders that contain pictures that aren't saved in the Picture Library
folder or Camera Pictures folder appear.
3. Select the checkboxes beside the folders that you want to import.
4. Click Import Pictures.
To delete the folders from the Pictures application, highlight the folder. Press the key > Remove From
Library. The folders that you imported remain in their original location, but are deleted from the Pictures application.
User Guide
Media
166