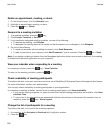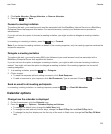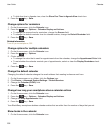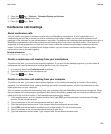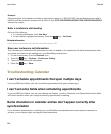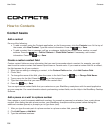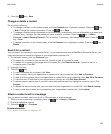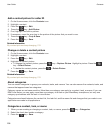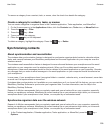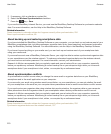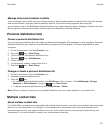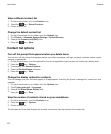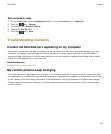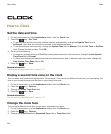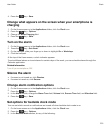Add a contact picture for caller ID
1. On the Home screen, click the Contacts icon.
2. Highlight a contact.
3.
Press the key > Edit.
4. Press the key > Add Picture.
5. Find, highlight, and click a picture.
6. If necessary, move the crop box to the portion of the picture that you want to use.
7. Press the key > Crop & Save.
8.
Press the key > Save.
Related information
My contact pictures keep changing, 213
Change or delete a contact picture
1. On the Home screen, click the Contacts icon.
2. Highlight a contact.
3.
Press the key > Edit.
4. Highlight the contact picture.
• To change the contact picture, press the key > Replace Picture. Highlight a picture. Press the
key > Select Picture.
• To delete the contact picture, press the > Delete Picture.
5.
Press the key > Save.
Related information
My contact pictures keep changing, 213
About categories
You can create categories to group your contacts, tasks, and memos. You can also narrow the contacts, tasks, and
memos that appear based on categories.
Category names are not case sensitive. More than one category can apply to a contact, task, or memo. If you use
IBM Lotus Notes, you can apply more than one category to a task on your BlackBerry smartphone, but only one
category synchronizes with the task in Lotus Notes.
Categories are shared between the contact list, the task list, and the memo list and changes that you make in one
application are made in all applications.
Categorize a contact, task, or memo
1. When you are creating or changing a contact, task, or memo, press the key > Categories.
2. Select the check box beside a category.
3.
Press the key > Save.
User Guide
Contacts
208