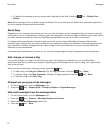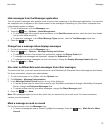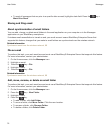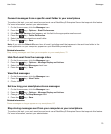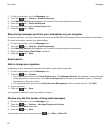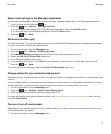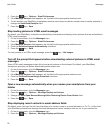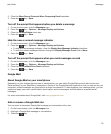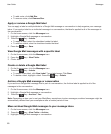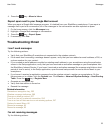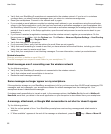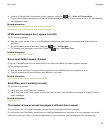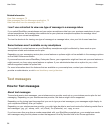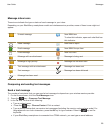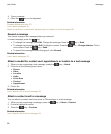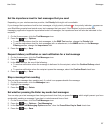• To add a star, click Add Star.
• To remove a star, click Remove Star.
Apply or remove a Google Mail label
You can apply a label or multiple labels to a Google Mail message or conversation to help organize your message
inbox. If you apply a label to an individual message in a conversation, the label is applied to all of the messages in
the conversation.
1. On the home screen, click the Messages icon.
2. Highlight a Google Mail message or conversation.
3. Press the key > Labels.
• To apply a label, select the checkbox beside the label.
• To remove a label, clear the checkbox beside the label.
4.
Press the key > Save.
View Google Mail messages with a specific label
1. On the Home screen, click the Messages icon.
2.
Press the key > View Folder.
3. Click a label.
Create or delete a Google Mail label
1. On the Home screen, click the Messages icon.
2. Press the key > Labels.
• To create a new label, click New Label. Type a label name. Click Save.
• To delete a label, highlight a label. Press the key > Delete.
Archive a Google Mail message or conversation
If you archive a Google Mail message that is part of a conversation, the Archive label is applied to all of the
messages in the conversation.
1. On the Home screen, click the Messages icon.
2. Highlight a Google Mail message or conversation.
3. Press the key > Archive > Yes.
Note: Depending on how you've set your BlackBerry smartphone to store messages, archived messages might be
automatically deleted from your smartphone after a certain period of time.
Move archived Google Mail messages to your message inbox
1. On the home screen, click the Messages icon.
2. Press the key > View Folder > Archive.
3. Highlight a Google Mail message or conversation.
User Guide
Messages
80