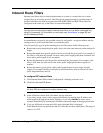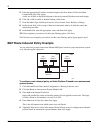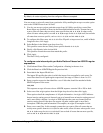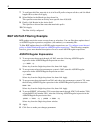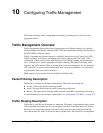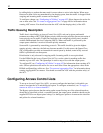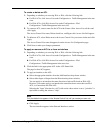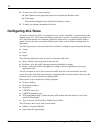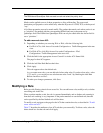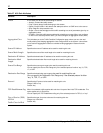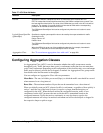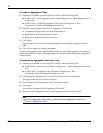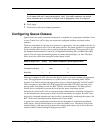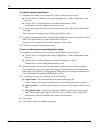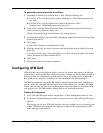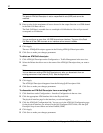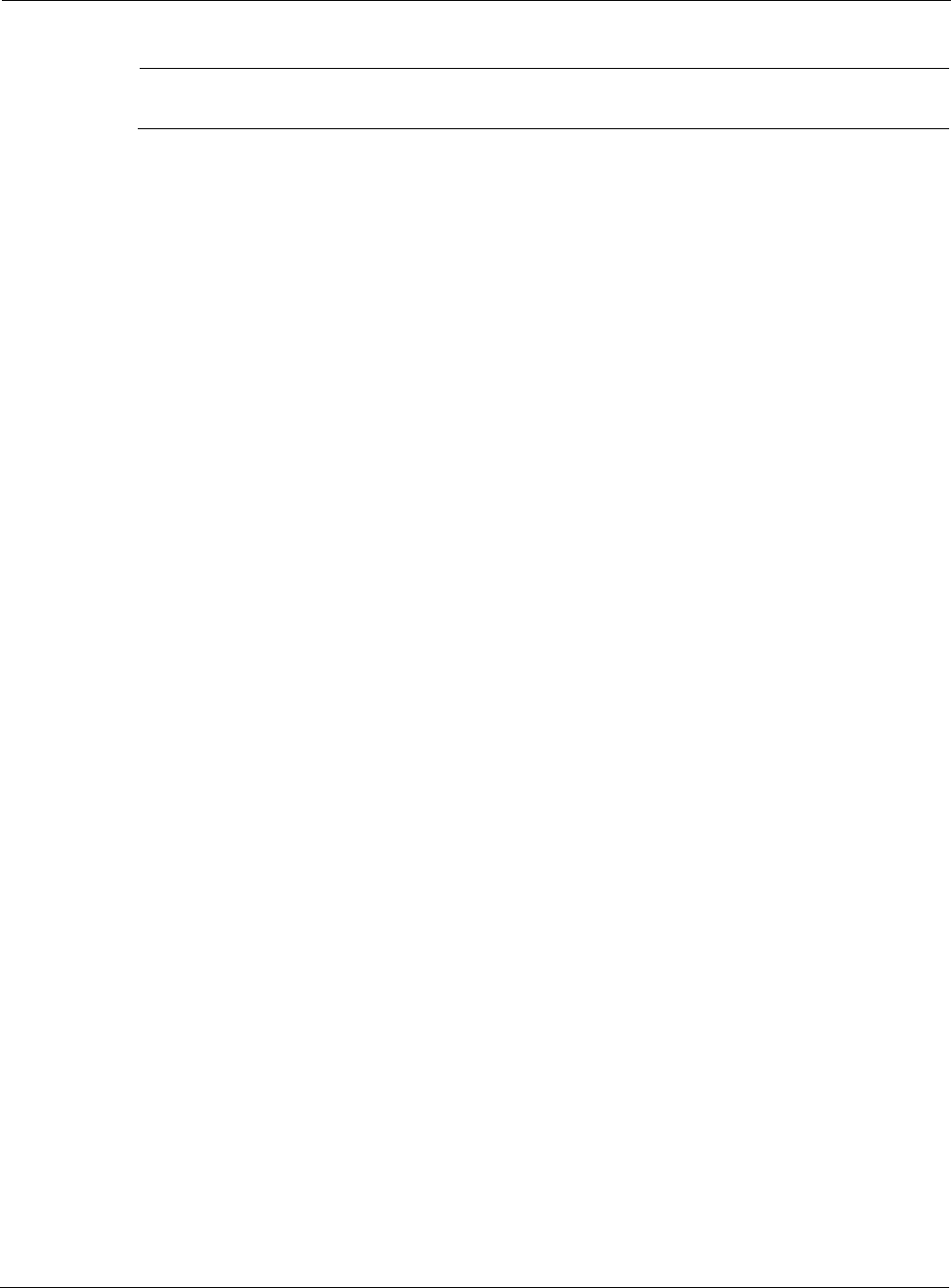
Nokia Network Voyager for IPSO 4.0 Reference Guide 453
Note
The DSfield and QueueSpec field are used to mark and select the priority level.
Masks can be applied to most of these properties to allow wildcarding. The source and
destination port properties can be edited only when the IP protocol is UDP, TCP, or the keyword
"any."
All of these properties are used to match traffic. The packets that match a rule whose action is set
to "prioritize" are marked with the corresponding DSfield and sent to the queue set by
QueueSpec field. The DSfield and QueueSpec field can only be edited when the Action field is
set to "prioritize."
To add a new rule to an ACL
1. Depending on whether you are using IPv4 or IPv6, click the following link.
a. For IPv4 ACLs, click Access List under Configuration > Traffic Management in the tree
view.
b. For IPv6 ACLs, click IPv6 Access List under Configuration > IPv6
Configuration > Traffic Management in the tree view.
2. Click the link for the appropriate Access Control List in the ACL Name field.
The page for that ACL appears.
3. Click the Add New Rule Before check box.
4. Click Apply.
This rule appears above the default rule.
As you create more rules, you can add rules before other rules. If you have four rules—rules
1,2,3, and 4—you can place a new rule between rules 2 and 3 by checking the Add Rule
Before check box on rule 3.
5. To make your changes permanent, click Save.
Modifying a Rule
Rules provide filtering criteria for an access list. You can add a new rule, modify a rule, or delete
an existing rule in this list.
When a packet matches a rule, the rule is executed immediately and no further rule scanning is
done thus rule ordering is very important. If the packet matches no user-defined rule, then the
action specified by the final default rule will be taken.
To modify a rule, navigate to the page for the ACL that contains the rule, as described in “To add
a new rule to an ACL.”
Table 27 describes the attributes of an ACL rule that you can modify. To delete a rule, select the
delete check box for that rule and click Apply.